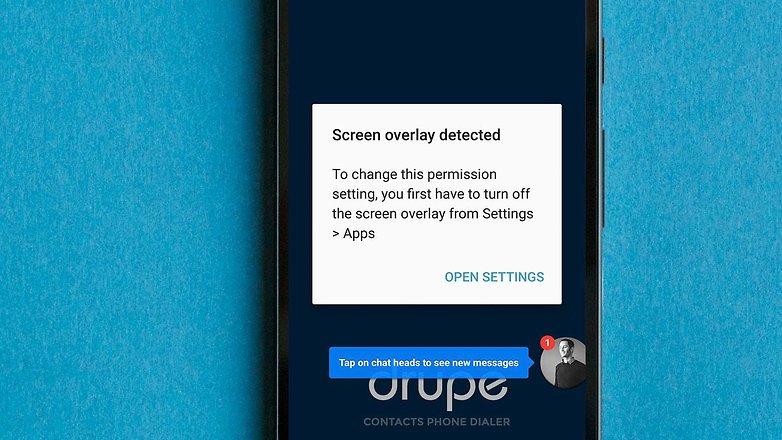
- The reason: This message appears when you’re running a floating app, and then start a newly installed one, which requests access rights. Floating apps include the chat heads of Facebook Messenger that can appear floating above other apps.
- Affected Smartphones: Users across the internet have reported experiencing this problem on Samsung and Motorola smartphones. It seems likely to affect many manufacturers. AndroidPIT managed to replicate the behavior on a Vodafone and a Samsung smartphone.
- Problem apps: We replicated the problem using Drupe, but ES File Explorer, CleanMaster, Lux and Twilight have all been blamed for the problem.
- The technical background: As a security measure, apps ask for permission to use certain parts of your phone (internal storage, camera, etc.). In theory, a display overlay can interfere with the dialogue requesting permission, so you need to disable the feature to interact with the dialogue.
The solution: a step-by-step fix
Step one: “Screen overlay detected” fix
Find you what apps have permission to draw over the screen. On a non-Samsung smartphone, follow these steps:- Open the Settings
- Tap the magnifying glass at the top right
- Enter the search term “draw”
- Tap Draw over other apps
- Alternative route: Apps> [gear icon]> Draw over other apps
- Open the Settings
- Then Applications > Application manager
- Press on More > Apps that can appear on top
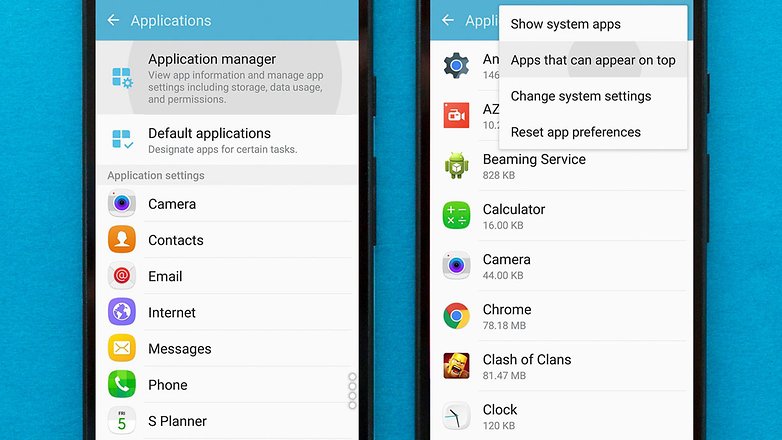
Step two: check app permissions
You will find yourself in front of a list of apps that have permission to use floating buttons or other screen overlays. Now you need to identify the problem app and temporarily deny it permission to draw over the screen. Here is are some pointers on how to identify the app that’s causing trouble:- Do you see an app bubble on your screen? If do, this app is almost certainly the cause. Either you hide the app bubble or disable the app in the list
- Do you have an app installed that changes the colors on the display or adjusts the brightness?
- Reportedly, Clean Master can be a trouble maker. If you see Clean Master in the list, disable it
- If there’s no obvious cause, disable everything
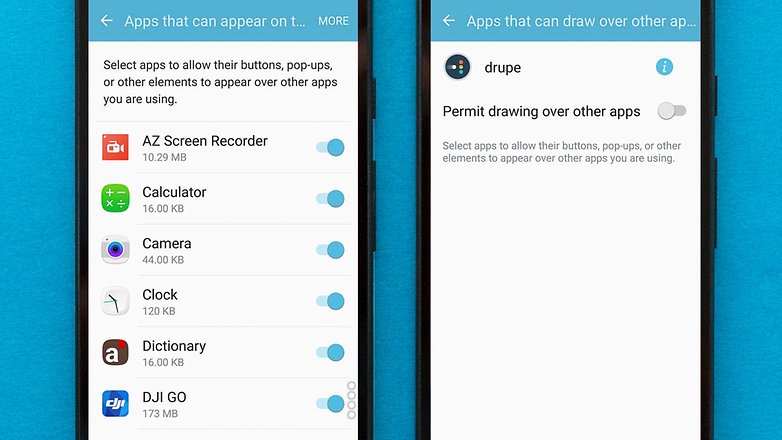
Step three: re-try the app
Now you can try launching the app again, and it should request permissions without the “Display overlay detected” error getting in the way.For Samsung users: We have also received a report that suggests the one-handed keyboard setting could be the root cause. Deactivate it by going to Settings> Advanced features > One-handed operation.
Step four: reactivate screen overlays
In order for the app(s) that you have disabled in step two to work again, you need to re-enable its overlay permissions. If you turned off all apps, it might be worth considering only reactivating those apps that you actually use.Step five: use safe mode
If the above steps don’t work, there’s an additional step you can take to try and fix the issue. This requires you to use the “safe mode” Android feature to manage the app permissions.This method requires you to remember the app you’re having these issues with. (e.g., if it’s WhatsApp, Facebook Messenger).
- First, press the power button of your phone.
- Press and hold the “Power Off” option on the pop up prompt.
- After holding it for a few seconds, another prompt pops up, asking you to enable “Safe Mode”.
- Choose “OK”, the device will reboot in Safe Mode.
- Now, when your phone has turned on, go to Settings, and then to “Apps”.
- Here, scroll down and find the app that suffered from the screen overlay problem, select it.
- On the app page, select “Permissions”.
- On the Permissions page, enable all the permissions the app was asking previously.
- After this is done, reboot the phone.
App-based solutions:
There are a couple of apps that exist to address this issue. Because it involves downloading additional software and displaying ads, we still recommend to first try the manual solution detailed above. Still, if it does not work, it could be worth giving these apps a try.There’s an app called Install Button Unlocker that unlocks the install button caused by the screen overlay error.
Install Button Unlocker

When you activate this app, you’ll be asked to allow it access and permission to draw over other apps which is required for it to override issues caused by other apps. Once the Install Button Unlocker is activated, re-try the actiivties that were previously affected by the overlay error. If it’s working correctly, the error should no longer occur.
Then there’s Alert Window Checker, which checks if any app is using screen overlay permission.
Alert Window Checker

When you activate it, Alert Window Checker displays a menu of the apps and whether they are using the overlay permission. If they are, you can select that app and then either force close it or uninstall it, depending on whether you want to use the app regularly.
Has this guide helped? If you are still experiencing the error after following our guide, leave a comment, so we can try and address the problem.
No comments:
Post a Comment